今回はブログ開設記事の第3回目です。
前回はなぜWord Pressを選んだのかまでお話ししたので、今回は具体的にWord Pressをインストールして、記事を投稿できるようになるまでについて、記事にしたいと思います。
ほんっとうに超初心者なので、ざっくり手順と、参考になるURLを貼るのがメインです!
このブログを読む前に ※どんな人にこの記事はオススメか
このブログを見ていただければわかるように、私のこのサイトは、非常にシンプルに「ブログを書く!」という目的だけのサイトです。
なので、私のこのブログを見て、「最低限このくらいができればいいや~」という方におすすめです。
とうよりは、それ以上を求める方にはあまりお役に立てないかもしれません。
また、詳しくは後述しますが、私は「Word Press+無料テーマCocoon」という組み合わせにしたので、それ以外の組み合わせでWord Pressでブログを始めたい方には参考にならないかもしれませんので、ご注意を…。
また、私がブログを始めるにあたっては、ほとんどが「ひとでブログ」さんの記事のとおりに進めています。
なので、ひとでブログさんの記事を読めば私の記事は不要です。笑

では、言い訳はこれくらいにして(笑)早速始めます!
※記事の中にところどころひとでブログさんのURLが貼ってあります。
画面だと同じ個所に飛ぶように見えるかもしれませんが、それぞれの段落ごとに見てほしい箇所いいけるようリンクを設定してありますので、参考にしてください。
準備するもの
ブログを始めるにあたって、私が必要だったものは以下のとおりです。
- パソコン
- インターネット環境
以上です。
どちらもブログを始めるまでは、インターネットで調べものをするときか、ちょっとしたエクセル、ワードをつくる、あとはitunesくらいにしかつかっていませんでした。
パワーポイントを使うと固まるくらいなので、全然スペックは高くないですが、問題なかったです。(たまに記事作成中にフリーズするので、下書き保存はマメにしてます)
ただ、パソコンをできるだけ軽くするために、音楽データをポータプルの外付けハードディスクに移しました。(効果があったかはよくわかりません)
なにでブログをするか決める
まずは、前回の記事でも書きましたが、ブログを始めるにあたって、どのようなサービスを使うかを決めます。
ひとでブログさんのこの記事も参考になります。

私はWord Pressを選んだので、ひとでブログさんのこの記事のとおりに進めていき、わからないところはその都度ネットで検索するという形で作業を進めました。

なので、簡単にどんなことをしたかをちょっとだけ説明したいと思います。
レンタルサーバーの契約、独自ドメインの取得
レンタルサーバーを契約する ※4/29追記
Word Pressでブログを始めるには、レンタルサーバー契約をする必要があります。

レンタルの契約期間も自由に選べますし、料金も月額1000円くらいです。
私が開設した当時は、ひとでブログさんではXserverがオススメされていたので、Xserverにしました。
契約期間は長ければ長いほど、月額は安くなるのですが、私は自分がブログを続けるか自信がなかったので、3か月のコースにしました。
ひとでブログさんでは、今はConohaというサーバーがオススメされています。
※4/29 追記 Conohaは後で説明する無料テーマ Cocconも標準装備となったそうです。
Conohaさんは期間限定(4/27~6/8まで)で5%オフのキャンペーンもやっています。
XserverとConohaの比較は、このブログがとてもわかりやすかったです。
私も、Xserverの期限が2020/4/30に切れるので、そこでConohaさんに移行しようかと考えています。
※4/29 追記
こちらのブログを参考にしながら、XserverからConohaに移行手続きを完了しました。
私は移行作業にかかった時間は、待ち時間含め2時間ぐらいでした。
Conohaでは、1年間プランで、5%オフキャンペーン適用で、11,286円でした。
もし、Xserverを1年継続したら、16,500円ー(キャッシュレスで825円還元)=15,675円です。
なので、4389円おトクになりました。
また、私はXserverからドメインも移管したので、移管手数料が1,408円かかりましたが、それでもおトクでした。
契約期間が長くなれば、もっとおトクになります。
オリジナルのドメインを取得する
ココ、超初心者的にはうきうきするところです。
自分のブログのURLがつくれるんですよ。〇〇.comとかって憧れません?笑
私がXserverを契約したときにはドメインの取得も無料キャンペーンでできました。
Conohaさんも、独自ドメイン1つは永久無料(ただし、移管するときは手数料がかかる)らしいので、そこもおすすめですね。
Word Pressのインストールと設定
そして次は、Word Pressのインストールです。
ひとでブログの解説どおりにこつこつ進めましょう。

こつこつとした設定が続きますが、大事な設定を2つ紹介しておきます。
「テーマ」でデザインを整える ※4/29追記
次に、「テーマ」の設定です!
「テーマ」というのは、Word Pressの設定をかんたんにできるようになっていたり、デザイン(スキンといわれるいわゆる「着せ替え」のようなもの)があらかじめ用意されていたりする非常に便利なものです。

私も有料のテーマにするか、無料テーマにいするか迷いましたが、ひとでブログさんおすすめの無料テーマ「Cocoon」を利用することにしました。
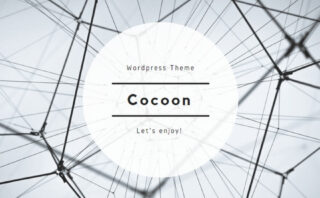
なので、今いろいろな設定や記事を書くときなどは、だいたい「Word Press Cocoon 〇〇したい」で検索すると、なんらかの記事がでてくるので、それで解決しているかんじです。
ブログのデザインもCocconのスキンを使っているので、一切自分でデザインしていないのでとっても楽です。
スキンもいろんな種類があるので、自分が好みなものを選べますよ。
※4/29追記
Conohaでは、Cocconが標準装備となりました!
必要最低限の「プラグイン」をインストールする
次は、「プラグイン」を設定するです。
プラグインとは、スマホでいるアプリのようなもので、あとからインストールすることで、Word Pressの機能強化をするものです。
私が作業していたときは、このへんまでくるとかなりへとへとになっていたので、ひとでブログさんがいうとおりになんとかやらねば…というかんじでした。

集客の解析:googleのアナリティクス・サーチコンソール
ブログは集客分析が大事!といわれます。
その分析ができるのが、このアナリティクスとサーチコンソールです。
しかし、私はもはやここに使う気力は残されておらず、ひとでブログさんのいうとおり設定はしたつもりでいましたが、今日このブログを書くにあたって、もう一回見てみたら、全然設定できていませんでした。(ブログを書いたおかげで設定できてよかった)

無料テーマ Cocoonの設定をする
もうここまでくればあと一歩です!
あとは、Word PressとCocconの簡単な設定をすれば完了です。
最低限必要な設定は、こちらのブログがとてもわかりやすかったので、このとおりに設定しました。
これでやっと記事がかけます!
以上で設定は終わりです。次の記事では、記事を書くときにやっている手順・設定を書きたいと思います。ではまた~。
まとめ
- とにかくひとでブログさんのサイトどおりにやる
- 設定をしているときはよくわからなくても問題ない、あとで直せる
- まずは第一歩を


